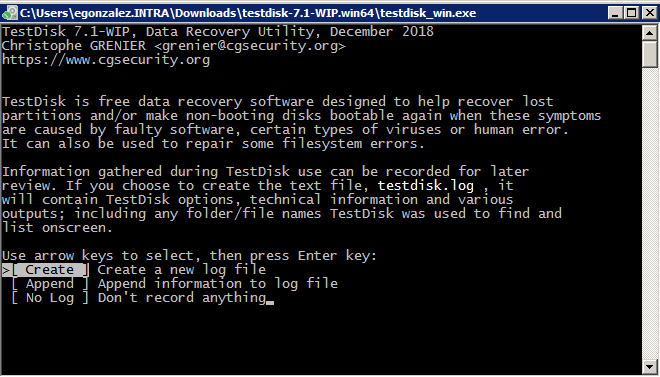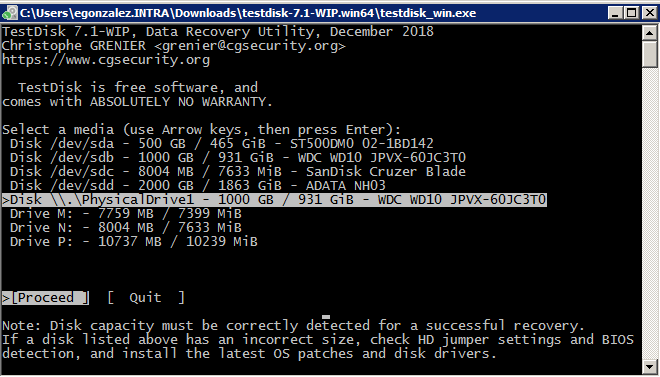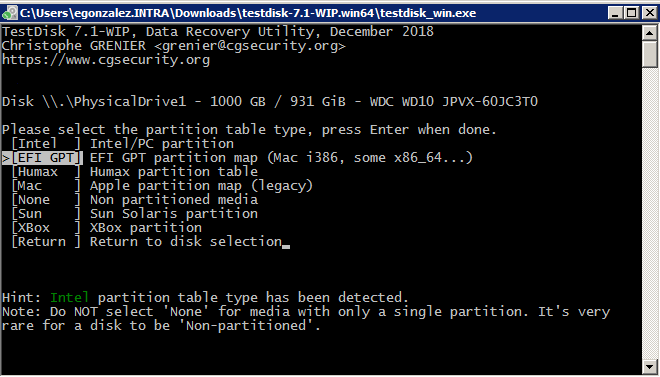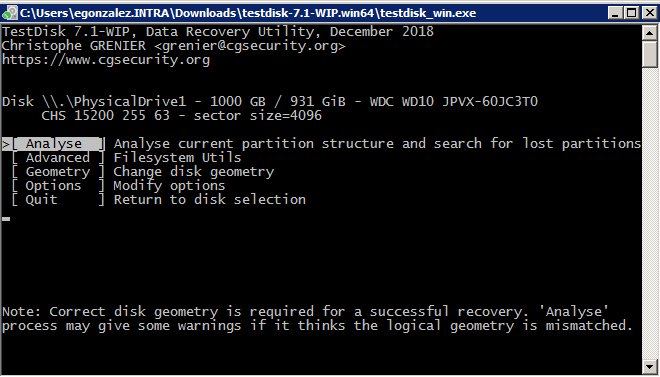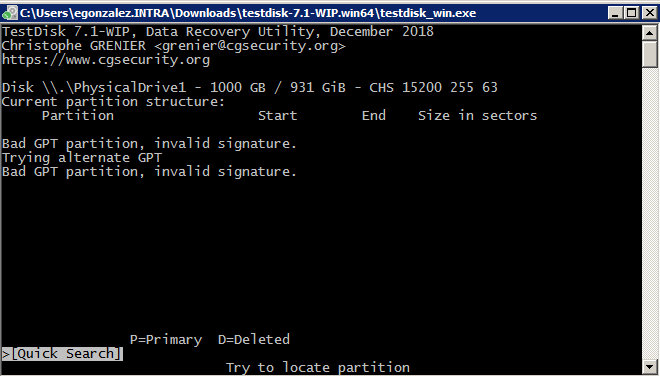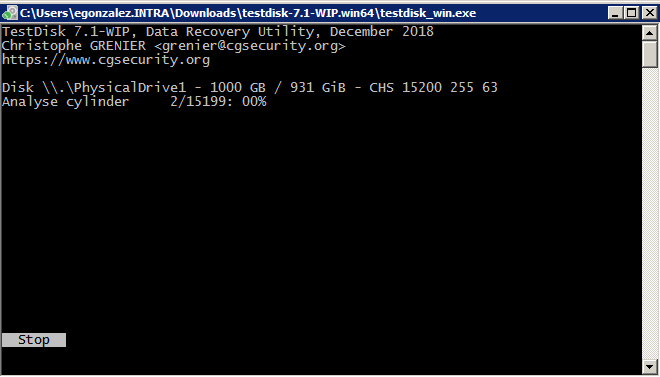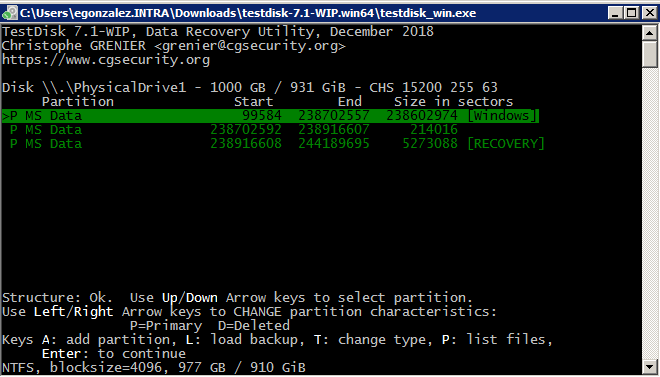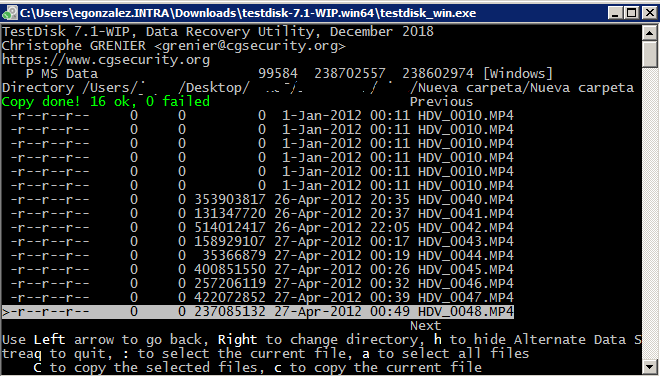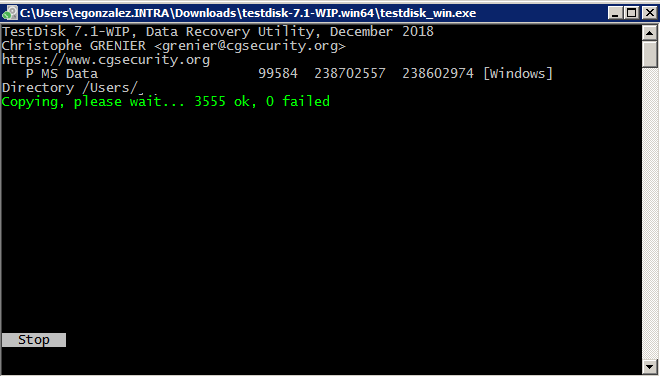Recuperación de archivos en un disco duro dañado con TestDisk
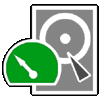
Índice
El otro día tuve que recuperar los datos del disco duro de la laptop de un cliente, le interesaban los vídeos de unos proyectos de construcción de los cuáles el había diseñado los planos.
Lo primero que hago en estos casos es ya no escribir en ese disco, esto lo logro desmontando y luego colocandolo como esclavo en una computadora de escritorio. Si el disco está bien y sólo se quieren recuperar archivos borrados primero hago imagen completa de todo el disco, en este caso no se podía acceder.
Luego uso fdisk en Linux para analizar cuál es el estado de las particiones. En este caso me dijo que había error con la tabla de particiones y como es Windows 10 entonces hablamos de UEFI y GPT, por lo que no quise correr riesgo y cambié a Windows y ahí usé TestDisk.
TestDisk
Este es uno de esos programas maravillosos y gratuitos que es raro encontrar; permite analizar particiones, repararlas y recuperar datos, todo esto mediante una interfaz de texto muy intuitiva.
Proceso
Conecté un disco externo USB 3.0 y ya colocado el disco del cliente como esclavo, en este caso por medio de SATA, ejecuté TeskDisk y le di Create para crear un nuevo log.
En la siguiente pantalla nos muestra los discos y unidades de almacenamiento conectadas al sistema y que TestDisk ha detectado. Luego le di a Proceed.
Aunque me detectó el tipo de partición tipo Intel decidí mejor elegir el tipo GPT.
Luego le di Analyse para que analizara qué tenía de raro el disco.
Lo que ya sabía con fdisk, el GPT está mal, luego le di Quick Search para que revisara las particiones disponibles. Esto llevó unos minutos.
Y tuve mucha suerte, porque detectó las particiones y apareció la letra P al principio de la partición, esto significa que puedo navegar por los directorios. Oprimí la letra P en mi teclado para hacer esto.
Esto ya me mostró los archivos y encontré los vídeos que quería recuperar, seleccioné los directorios que interesaban y los marqué pulsando :, luego pulsé C y navegué hasta mi disco externo donde pegué los archivos pulsando nuevamente la tecla. Luego de copiar intenté reparar la partición principal pero no lo pude lograr con el programa, tuve que formatearla e iniciar la recuperación de Windows 10.
Conclusión
Al final fueron más de 300 GB de vídeo por todo, duró un par de horas el proceso de copiado. Ya que estaba ahí recuperé todos los otros archivos que pude y el cliente quedó feliz porque esos vídeos eran imporantes para el, le di un par de consejos de cómo respaldar sus datos de mejor manera ya que sólo los tenía en su laptop.